
Dans une démarche de veille utilisant des outils gratuits le principal défi est de réussir à centraliser les sources à surveiller dans un seul et même espace de consultation, le but est simple : rationaliser au maximum la démarche afin de n’avoir à consulter qu’un seul outil de veille par jour. Car en effet, il n’est pas rare pour le veilleur desargenté d’avoir deux ou trois espaces de consultation en parallèle. Généralement :
- un agrégateur de flux RSS
- un service de webmonitoring de type Watchthatpage ou mieux, Distill.io
- une boîte email dans laquelle arrivent :
- les newsletters auxquels on est abonné
- les alertes des outils de webmonitoring
- les alertes issus de Google Alertes ou Talkwalker Alertes (qui produisent nativement un flux RSS 😉
Je me propose donc dans ce billet de faire un tour d’horizon des solutions permettant d’intégrer ces emails dans des flux RSS.
Avant d’aller plus loin précisons que les fonctionnalités d’ « Email2RSS » peuvent être mise en oeuvre de deux manières :
- Première possibilité : Client email ou webmail + un service email2RSS
- vous recevez un email automatiquement (par exemple une notification du service de webmonitoring Distill.io)
- grâce au système de règles de votre webmail ou client email vous allez pouvoir renvoyez ces notifications vers le service qui les transformera en un flux RSS que vous n’aurez plus qu’à ajouter à votre agrégateur
- Deuxième possibilité : Gmail + Zapier
- vous recevez un email automatiquement (une newsletter par exemple)
- grâce au système de règles et de labels (c’est à dire des tags) présent dans Gmail, vous classez les newsletters automatiquement dans des labels (qui font office de dossiers)
- grâce à Zapier, tous les emails ajoutés à ces tags sont intégrés automatiquement à un flux RSS
[note style= »warn » show_icon= »true »]Mise en garde : pour mettre en oeuvre ces techniques (mais aussi plus généralement lorsqu’on fait de la veille) je vous conseille fortement de vous créer une adresse Gmail avec pseudo qui ne servira qu’à recevoir alertes, newsletters et autres notifications. Une seconde raison forte de le faire est que des informations de veille vont transiter vers les services cités ci-dessous. S’ils proviennent de l’adresse [email protected] plutôt que d’une adresse indiquant votre nom ou mieux, votre nom et celui de votre société, alors on ne peut rien en déduire… [/note]
1 – Client email ou webmail + un service d’ « email2RSS »
L’intérêt de cette technique est qu’elle fonctionne à partir de n’importe quel client email ou webmail en utilisant soit :
- en mode manuel : la fonction « Transférer » (« Forward »).
- en mode automatisé : la fonction « Régles », qui vous permettra de rediriger automatiquement les emails répondant à telle(s) condition(s) vers Zapier. Cette seconde possibilité est évidemment à privilégier dans un processus de veille.
Solution 1 : Zapier « Add new RSS post via email » (freemium)
Ce « Zap » permet de générer un flux RSS à partir d’emails envoyés vers une seule adresse qu’il fournit. Voici comment le mettre en oeuvre.
- Rendez-vous à cette adresse : https://zapier.com/apps/email/integrations/rss/1363/add-a-new-rss-posts-via-email
- Cliquez sur le bouton bleu « Try it » pour arriver à cette page :
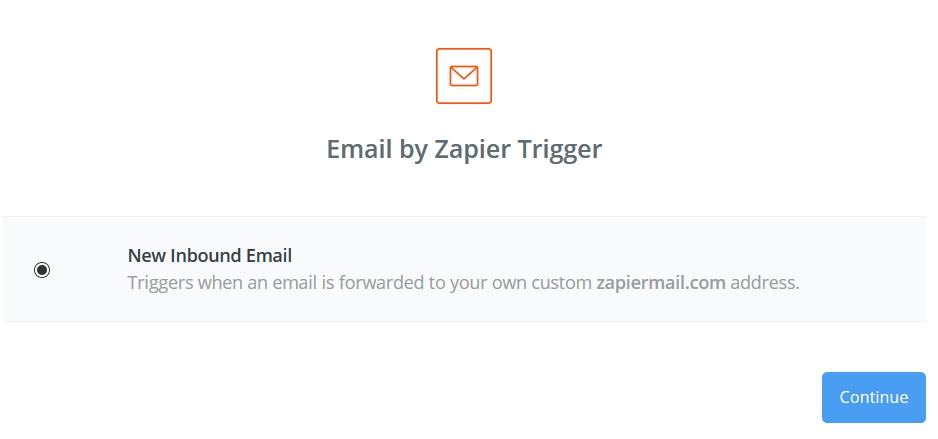
- Cliquez sur « Continue »
- Créez la nouvelle adresse email Zapier vers laquelle vous allez rediriger les messages à ajouter au flux RSS (uniquement des lettres minuscules et des chiffres), ici : [email protected]
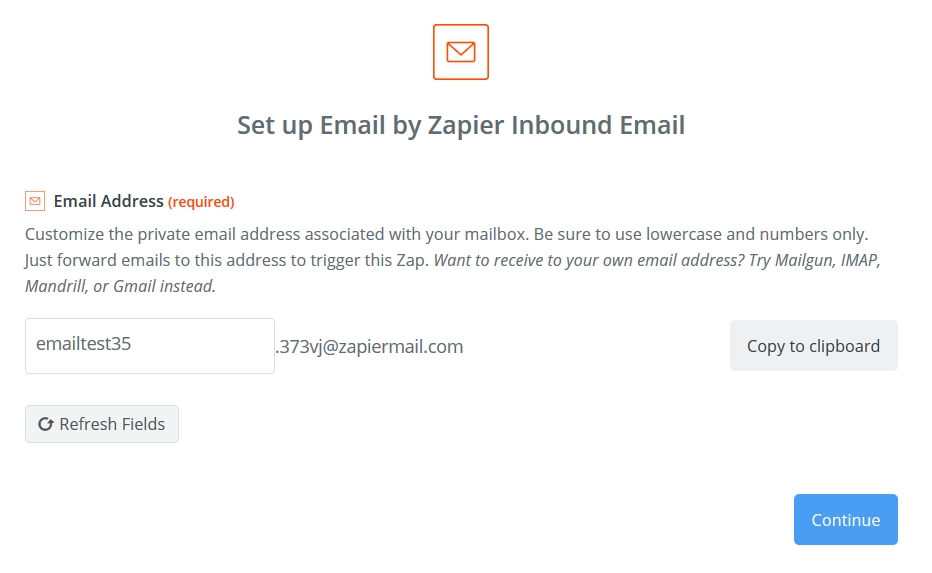
- Copiez la nouvelle adresse avec le bouton de droite
- Cliquez sur « Continue »
- A partir de votre client email (par exemple Outlook) ou de votre webmail (par exemple Gmail) vous pouvez soit :
- Créez une règle indiquant que tous les emails comportant dans leur titre « Alerte Google : « veille stratégique » » seront automatiquement redirigés vers la nouvelle adresse Zapier. (Je n’aborderai pas dans ce billet la création de règles de messagerie, voir ici pour Gmail et là pour Outlook).
- Transférer vous-même un message en mode « forward »
- L’interface Zapier vous demande d’envoyer un premier email à l’adresse @zapier nouvellement créée afin de vérifier son bon fonctionnement. Attention : ajoutez bien un titre à votre email et un peu de contenu dans le champs texte. Ici par exemple je me suis envoyé deux emails de test :
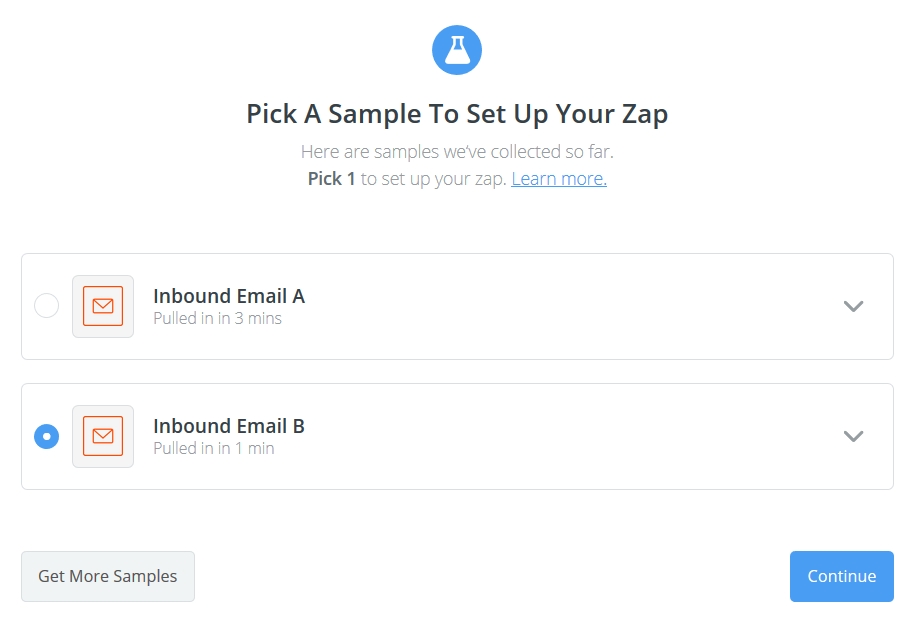
- Cliquez sur » Continue »
- Dans la nouvelle page et afin de générer le nouveau flux RSS, cliquez sur « Continue »
- Cette nouvelle fenêtre va vous permettre de personnaliser les contenus du flux RSS :
- Donnez un nom spécifique au flux et copiez-le (bouton à droite)
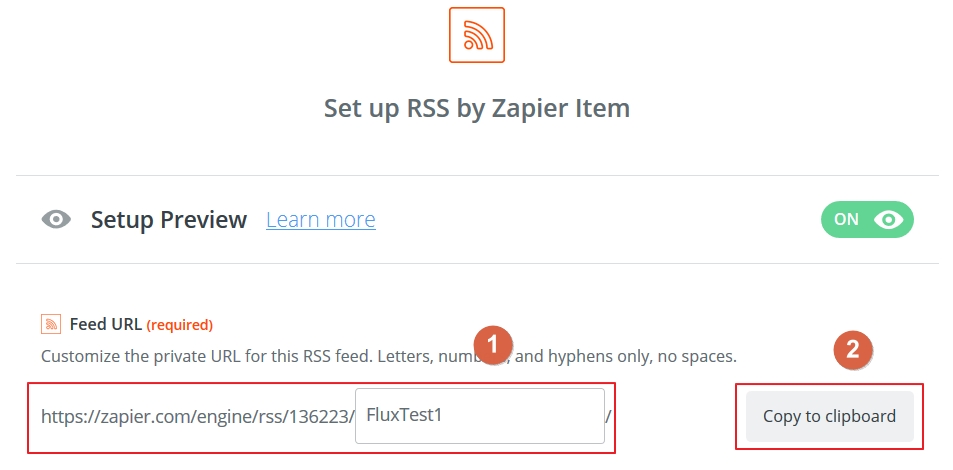
- Choisissez le champ qui sera utilisé comme titre d’item RSS pour chaque nouvel email reçu. Ici « Raw subject ». Comme vous le voyez ci-dessous, les champs sont suggérés à partir de l’email de test que vous avez envoyé à l’étape 8.
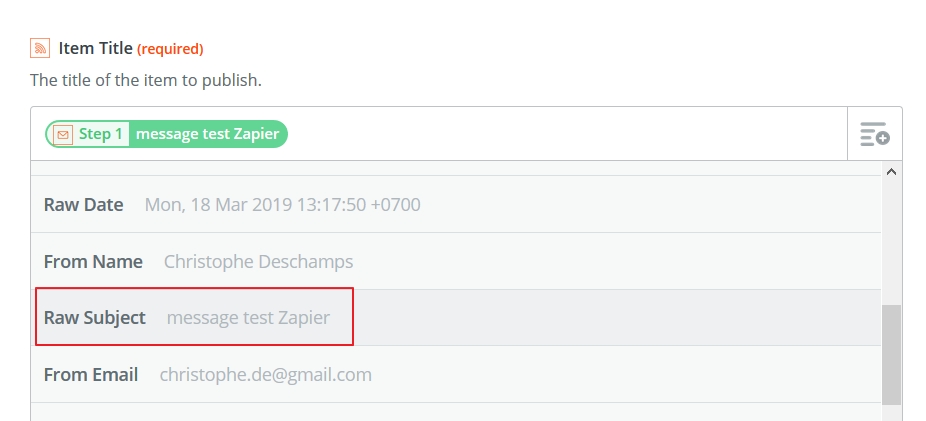
- Choisissez le champ qui sera utilisé comme contenu (corps de texte) pour chaque nouvel email reçu. Ici « Body plain ».
- Par défaut, ces deux champs sont normalement déjà remplis par Zapier.
- Vous pouvez ajouter d’autres champs si cela vous semble pertinent via le menu déroulant d' »Item title » et de « Content title », mais aussi dans les options avancées que je ne détaillerai pas dans ce billet.
- Donnez un nom spécifique au flux et copiez-le (bouton à droite)
- Cliquez sur « Continue » pour faire apparaître une fenêtre récapitulative. En bas de page, à droite, cliquez sur « Send Test to RSS by Zapier »
- Vous pouvez maintenant copier le flux RSS dans votre agrégateur favori
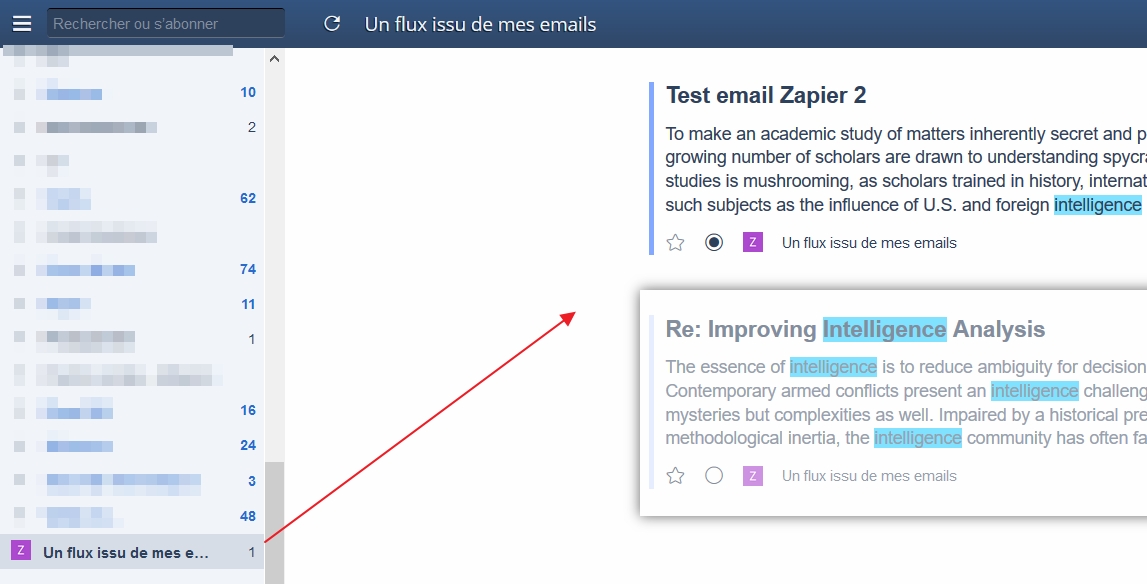
C’est clairement la solution la plus avancée des trois proposées ici puisqu’elle permet de choisir précisément quels éléments (métadonnées) de l’email on va récupérer dans le flux RSS.
Solution 2 : Emails 2 RSS forwarding (gratuit)
Ce service en ligne (http://emails2rss.appspot.com/), accessible après la création gratuite d’un compte, est proposé gratuitement pour l’instant par son développeur. Le compte se crée à partir d’un identifiant Google, d’où, de nouveau, l’intérêt de créer une adresse Gmail ne servant qu’à cela. Une fois identifié, le service génère :
- une nouvelle adresse email
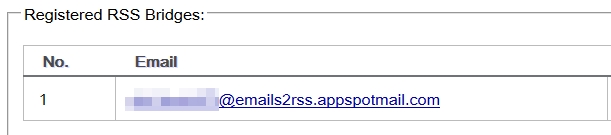
- le flux RSS lui correspondant
 La suite est simple :
La suite est simple :
- vous transférez manuellement des emails en mode « forward » vers la nouvelle adresse créée
- OU vous créez un règle renvoyant automatiquement tels emails vers cette même adresse
- vous ajoutez le flux RSS créé par le service à votre agrégateur pour voir remonter les emails
Ce service permet d’aller plus loin. Vous pouvez en effet créer des adresses email « alias » à partir de l’adresse initiale. Elles vous permettront de générer de nouveaux flux RSS thématiques sans avoir à créer un nouveau compte.
Par exemple : vous avez créé votre compte sur Email2RSS ainsi qu’une règle dans Gmail vous permettant de recevoir dans le flux RSS la newsletter X. Vous recevez cependant une newsletter Y d’un autre organisme, que vous souhaitez également réceptionner via un flux RSS distinct du premier. Vous allez pour cela :
- Ajouter un mot-clé dans l’adresse email déjà créée, ici « Newsletter_Y »
- Cliquer sur le bouton « Create »
- Copier le nouveau flux RSS généré pour cet alias
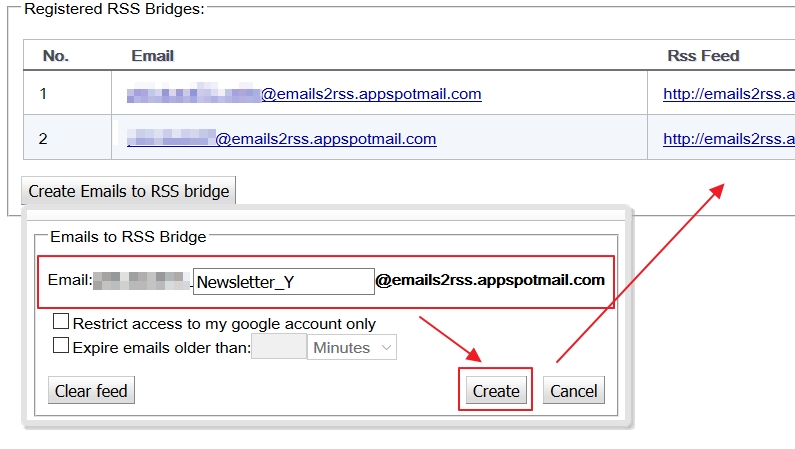
- Le coller dans votre agrégateur de flux
Solution 3 : Notifier (freemium)
Notifier (https://notifier.in/integrations/email-to-rss) est la plus simple des trois solutions. Elle peut être utilisée en créant un compte ou non.
Dès que vous vous rendez sur la page du service ou que vous la mettez à jour, Notifier génère une adresse email originale et le flux RSS qui lui est associé.
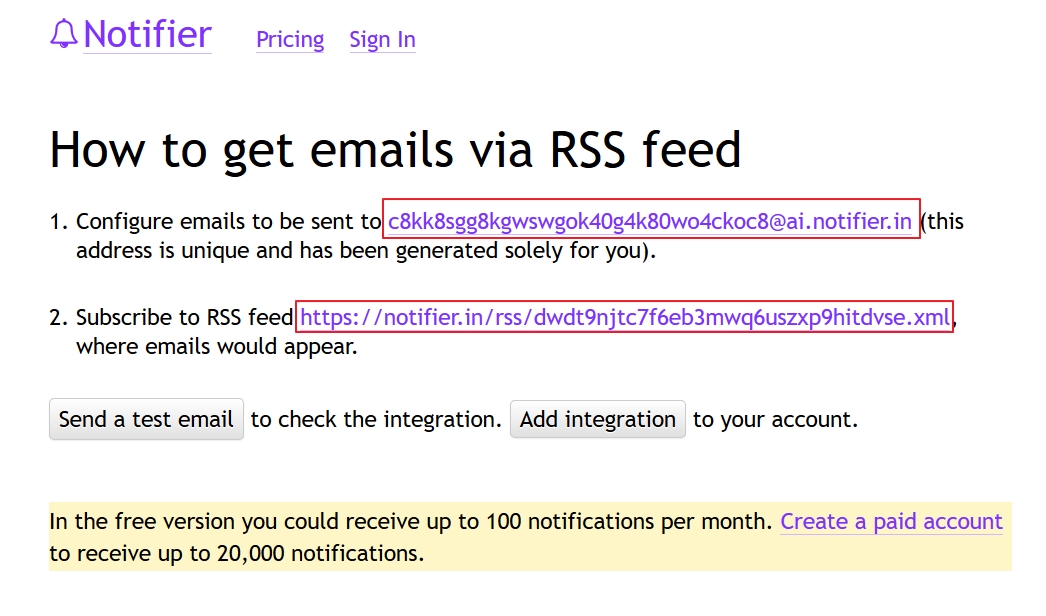
La suite est la même que pour les solutions précédentes, à savoir créer une règle de redirection vers cette nouvelle adresse email dans votre webmail, puis ajouter le flux RSS proposé par Notifier dans son agrégateur.
Attention, le système est limité en volume (à moins de passer au modèle payant). Vous pouvez en effet recevoir en tout 100 messages par mois à partir votre adresse initiale (Gmail, Outlook). Si par exemple vous redirigez 3 newsletters publiant chacune 30 numéros par mois vers Notifier, il vous restera encore la possibilité d’en ajouter une quatrième publiant 10 numéros par mois.
Notez au passage que, dans sa version payante (4 euros /mois), Notifier est capable de générer un flux pour les Channels du service Telegram. C’est à ma connaissance la seule solution permettant cela (si vous en connaissez d’autres n’hésitez pas à en parler dans les commentaires). Pour info voici à quoi cela ressemble : https://notifier.in/rss/6pv6uvyzvq074ctv7ajps5jnji6ei96m.xml
Solution 4 : Kill the newsletter (gratuit)
Comme son nom l’indique, ce service (https://www.kill-the-newsletter.com/) est positionné comme un outil permettant de s’abonner à des newsletters afin de les recevoir au format RSS plutôt que par email. Le cauchemar des marketeux en somme 🙂
De fait, Kill The Newsletter fonctionne comme les deux précédents :
- Donnez un titre, par exemple « Newsletter Outils Froids »
- Cliquez sur « Create inbox »
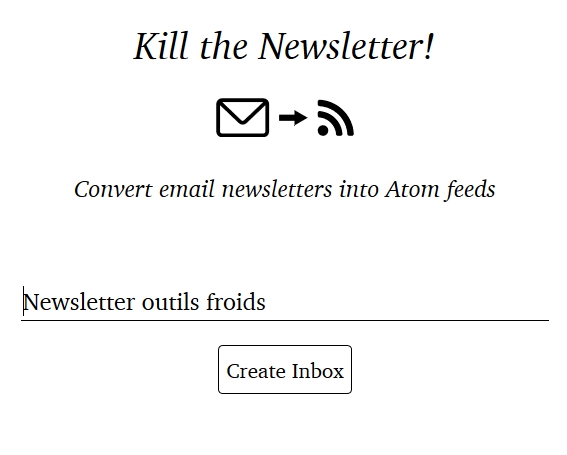
- Le service vous propose maintenant :
- une adresse email spécifique que vous pouvez utiliser pour vous abonner à la newsletter de votre choix ou que vous pouvez utiliser comme adresse de redirection comme nous l’avons fait avec les trois services précédents.
- un flux RSS que vous pouvez ajouter à votre agrétateur
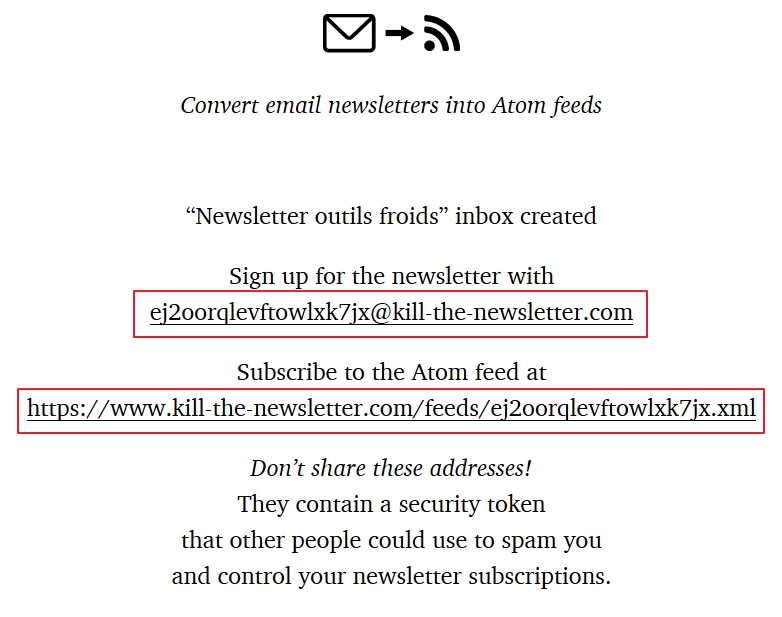
2 – Gmail + Zapier « Post new emails on Gmail to an RSS feed » (freemium)
Zapier a développé un Zap spécifique pour transformer les emails reçus dans Gmail en flux RSS. Cette fonctionnalité offre des possibilités intéressantes :
- Rendez-vous à cette adresse : https://zapier.com/app/editor/54448616/nodes/54448616/action
- Cliquez sur le bouton Continue
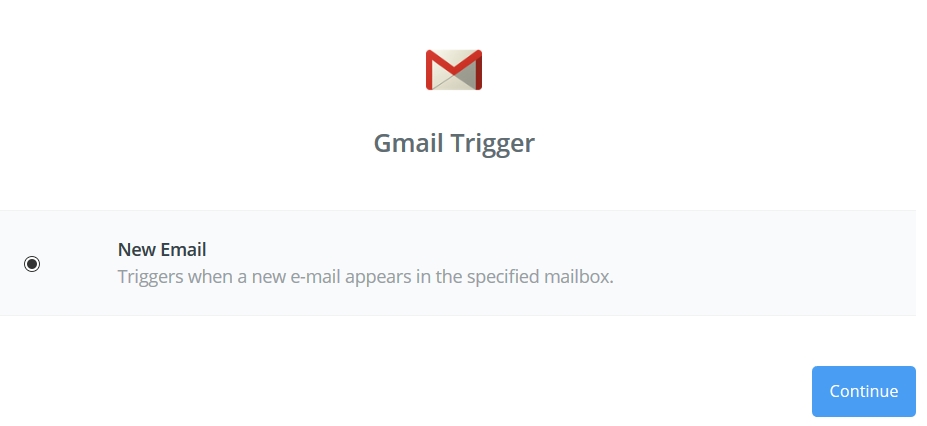
- Connectez le compte Gmail que vous avez créé à dessein puis cliquez sur le bouton « Test »
- Cliquez sur le bouton « Save & continue »
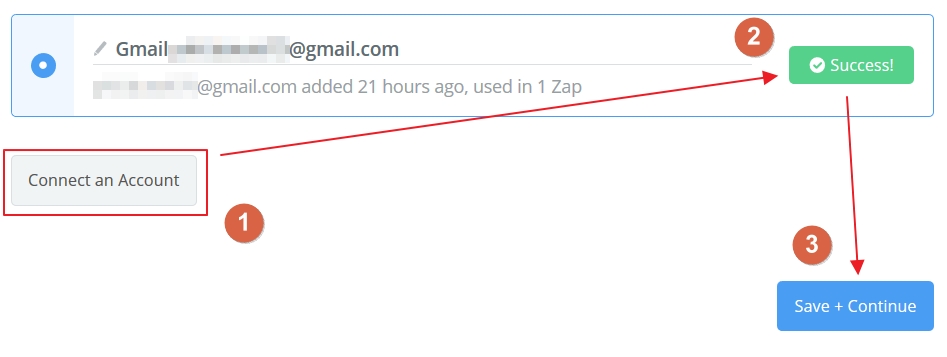
- Choisissez un label ou un dossier. Dans le menu déroulant « Inbox a all labels » vous retrouvez l’ensemble des catégories et labels existants dans votre boîte Gmail. Vous pouvez bien sûr créer de nouveaux labels afin de classer automatiquement des emails entrant suivant des règles. L’intérêt ici, vous l’aurez compris, est de pouvoir récupérer un flux RSS pour chaque dossier et/ou label d’un compte Gmail. Il suffit donc de créer des règles et labels pour les notifications et newsletters que vous recevez afin de les transformer en flux RSS. Mais il y a tout de même une limite : dans la version gratuite de Zapier vous ne pouvez créer que 5 Zap par compte. D’où l’intérêt des services ci-dessus.
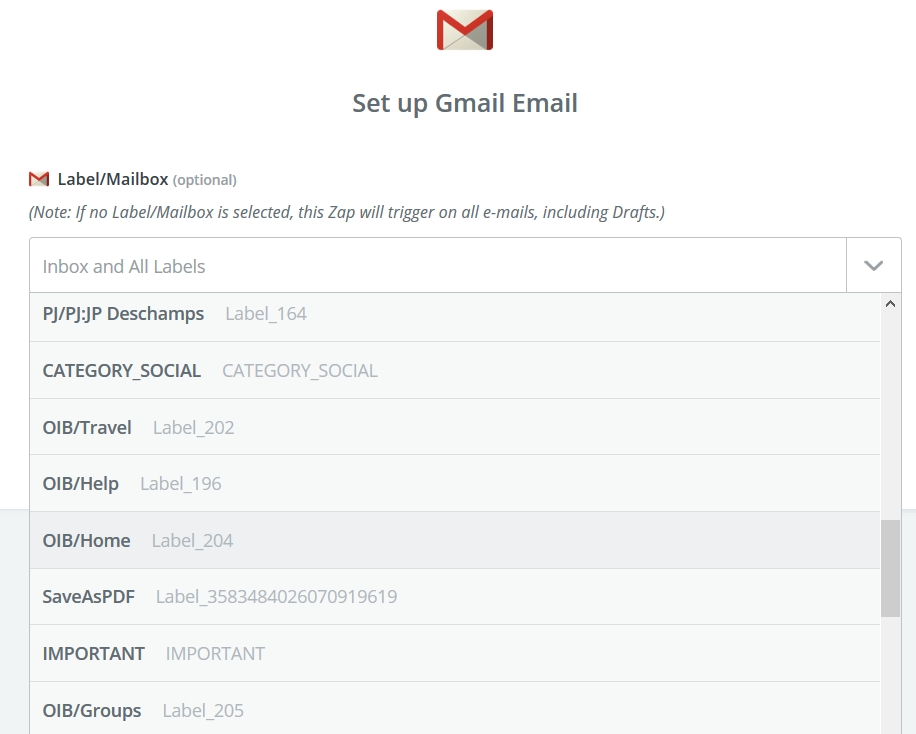
- Cliquez sur « Continue »
- Choisissez un des emails test que Zapier a remonté automatiquement du label sélectionné. Si vous venez de créer ce label il suffit de vous envoyer un email de test de votre compte Gmail vers ce même compte Gmail puis de le labelliser.
- Cliquez sur « Continue »
- Dans la nouvelle page et afin de générer le nouveau flux RSS, cliquez sur « Continue »
- Donnez un nom spécifique au flux et copiez-le (bouton à droite)
- Les champs importants ont été préremplis par Zapier à partir de l’email test (étape 7). Normalement il n’y a rien à modifier.
- Vous pouvez ajouter d’autres champs si cela vous semble pertinent via le menu déroulant d' »Item title » et de « Content title », mais aussi dans les options avancées que je ne détaillerai pas dans ce billet.
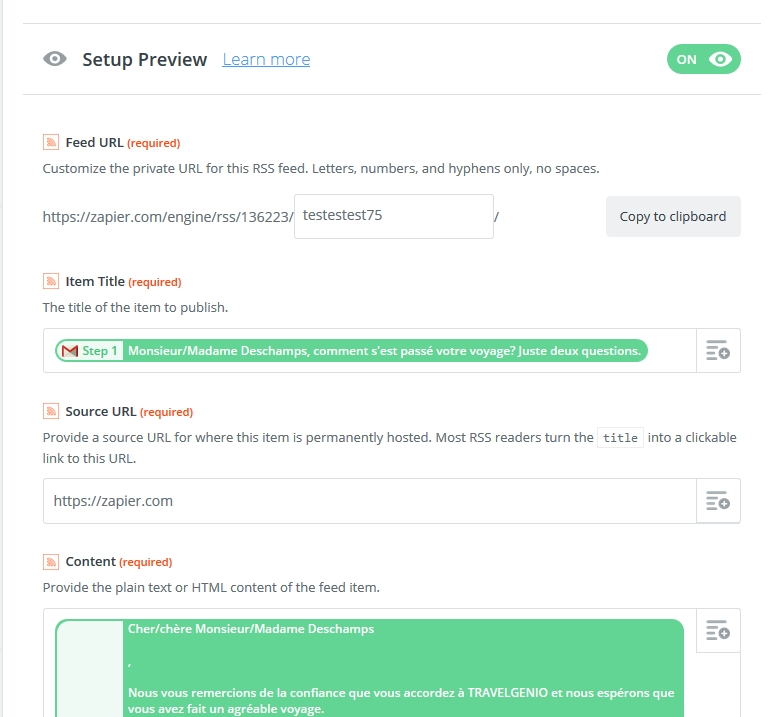
- En bas de page, cliquez sur « Continue » pour faire apparaître une fenêtre récapitulative.
- En bas de page, à droite, cliquez sur « Send Test to RSS by Zapier »
- Si le test est OK, cliquez sur « Finish »
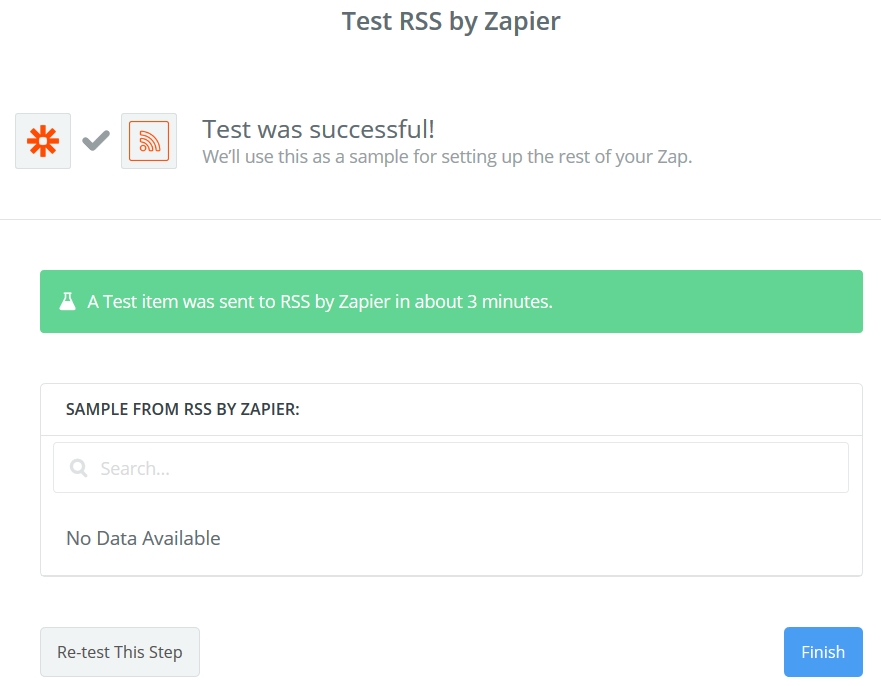
- Collez le flux RSS que vous avez copié à l’étape 8.1 dans votre agrégateur de flux.
Voilà donc comment faire en sorte de n’avoir qu’un seul espace de consultation de votre veille : votre agrégateur de flux RSS, tout en utilisant des outils gratuits ou en partie gratuits.
Pour info je signale que j’ai testé d’autres techniques qui ne fonctionnent pas ou plus. C’est le cas de flux RSS natifs des labels Gmail et de l’ajout de mon flux RSS Gmail dans Inoreader (ou autre agrégateur) qui ne le reconnait pas.

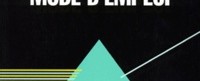
Merci Christophe pour ces nombreuses ressources et astuces…
Pour compléter les services que tu cites – mais le contexte est différent car il s’agit d’une solution « interne » à l’outil –, les heureux abonnés à la version Pro d’Inoreader peuvent utiliser le service Mail2Tag : il suffit de créer un tag (le nom de la newsletter par exemple), puis de cliquer droit sur ce tag et de choisir l’option « Obtenir l’adresse courriel » > On copie alors l’adresse mail spécifique générée par Inoreader, et on s’abonne à la newsletter avec cette adresse.
Les newsletters seront accessibles en cliquant sur le tag créé. Si l’on préfère, on peut aussi générer un flux RSS à partir du tag, pour le classer dans un dossier spécifique.
C’est je crois le seul agrégateur à proposer cette fonctionnalité, simple et efficace ?